
- Safari pop ups mac how to#
- Safari pop ups mac install#
- Safari pop ups mac pro#
- Safari pop ups mac download#
- Safari pop ups mac free#
In the drop-down menu next to the target website, click Allow.In the Websites tab, click Pop-up Windows.
Safari pop ups mac how to#
How to allow pop-ups on Safari for one website Is that why you are here? Well, you are in luck because this article has been written with a simple aim: to teach you how to disable a pop-up blocker on Mac in as little time as possible.

Block them and you won’t be able to sign up for an email digest or complete an online purchase. Some pop-ups are integral to the user experience.
Safari pop ups mac free#
Take it for a spin with a 7-day free trial. On top of that, you will get 24/7 expert support.

The app’s advanced real-time anti-malware protection functionality, ad blocker with anti-tracking feature, and unlimited VPN are essential for securing your digital life.
Safari pop ups mac install#
To protect your data and privacy, install an all-round cybersecurity solution from Clario.
Safari pop ups mac pro#
Pro tip: By enabling pop-ups, you are solving a user experience issue, yet opening yourself up to numerous cyber threats. In a word, there’s always a place for occasional pop-ups in your life.
Safari pop ups mac download#
You might want to unblock pop-ups in Safari or Chrome to download an app or enable a customer support chat. In the same vein, the knowledge of how to allow pop-ups on Mac can come in handy on many occasions. On the other hand, some are actually useful. Do you use this feature often? What do you think? Share with us your thoughts, comments, and experiences.It’s a hasty generalization that all pop-ups should be avoided like the plague. Now you have learned to limit the number of websites that can access your location using these Safari website-specific settings on the Mac. Also, if your device is running iOS 14/iPadOS 14 or later, you’ll also be able to view Privacy Report for websites. If you’re interested, you can learn how to check Privacy Report for websites on your Mac, provided it’s running macOS Big Sur or later.ĭo you use an iPhone or iPad as your primarily mobile computing device? In that case, you may also be interested in learning how you can restrict location access using Safari for iOS/iPadOS on a per-website basis. Not every Mac user relies on Safari to browse the web though, and browsers like Chrome, Firefox, etc also have features that allow website-specific settings in a fairly similar way too, but of course we’re focusing on Safari here.Īpart from these privacy features, Safari on macOS Big Sur introduced a new feature called Privacy Report which can be used to see how many trackers have been blocked by Safari while you’re browsing the web. Similarly, you can make use of these settings to block camera and microphone access on a per-website basis using Safari too. Make sure to only share your location with reputed sites that you fully trust. There you go, that’s how you control location access for the websites you visit using Safari in macOS.įor any site requesting this data, you can use either ‘ask’, ‘allow’, or ‘deny’, with ‘ask’ being the default choice and that’s what triggers the pop-up requesting location access on certain websites.Īs long as you set either “Deny” or “Allow”, you will no longer get any location-related pop-ups from that particular website. Now, select “Deny” if you want to block location access or “Allow” if you trust the website and only want to avoid pop-ups.Click on “Ask” next to Location at the very bottom. Here, you’ll find all the website-specific settings such as camera, microphone, screen sharing, and location. This will bring up a pop-up menu below Safari’s address bar.Next, choose “Settings for This Website” from the dropdown menu as shown in the screenshot below.Now, click on “Safari” from the menu bar located next to the Apple logo. Head over to the website that you want to limit or block camera and microphone access for.Launch Safari on your Mac from the Dock, Spotlight, Applications folder, or Launchpad.To make use of the website-specific settings that are mentioned below, make sure that your Mac is running macOS Mojave or later since they’re not available on older versions. How to Control Website Location Access in Safari on Mac Read on to learn how you can control location usage, requests, and access for websites on Mac with the Safari browser.
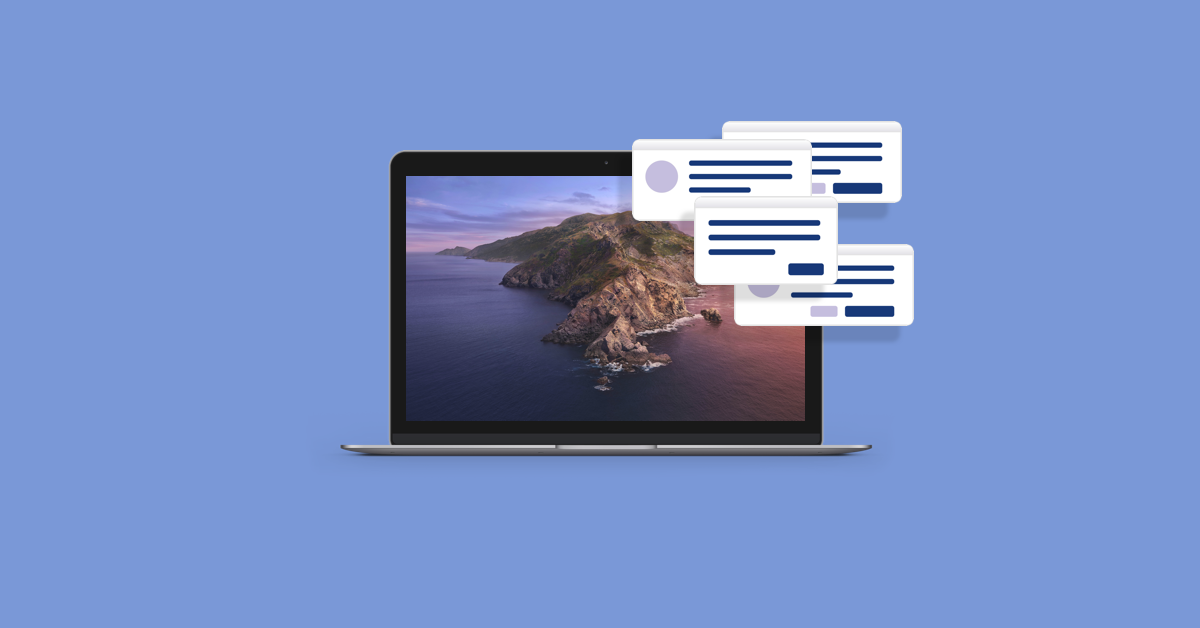
If you want to control location usage of a website, or permanently block a sites access to your location data, you can do that. While some sites need location data to function properly, like a maps or directions app, there are other sites that don’t, like most social networks and social media sites. Giving the user control over their privacy and data is at the forefront of many Apple features lately, and location data accessed via the web is an example of this.


 0 kommentar(er)
0 kommentar(er)
